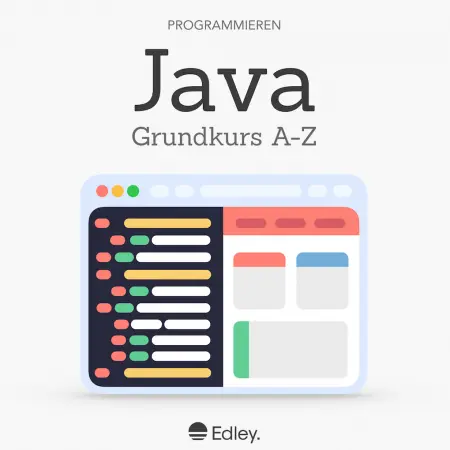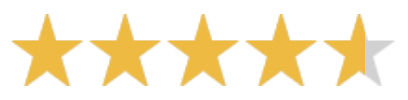(mehr auf Edley.de)
Entwicklungs-Zyklus.
Wenn man mit Java programmieren will, wo fängt man da überhaupt an? Grundsätzlich lässt sich der Prozess in ein paar grobe Schritte unterteilen:
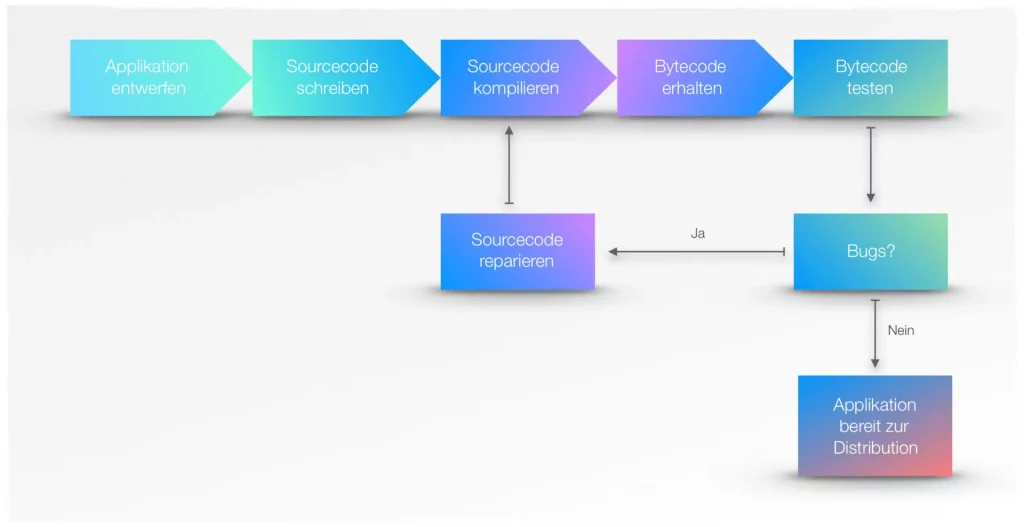
1. Applikation entwerfen
Zunächst plant man die Entwicklung seiner Applikation. Je mehr Mühe man sich hier gibt, desto leichter hat man es später. Hierbei hilft es zum Beispiel, Klassendiagramme zu benutzen, um seine Klassen zu planen und diese in Beziehungen zueinander zu bringen.
2. Sourcecode schreiben
Sourcecode ist der englische Begriff für Quellcode bzw. Quelltext. Der Sourcecode ist die Datei, die später deinen tatsächlichen Java-Code enthält. Diese Dateien enden immer mit der Dateiendung .java.
Der Sourcecode wird in dem Editor geschrieben.
3. Sourcecode kompilieren
Der geschriebene Sourcecode wird durch einen sogenannten Java Compiler in maschinennahen Zwischencode (Bytecode) übersetzt. Dadurch ist es erst möglich, den Code auf verschiedenen Plattformen auszuführen, da dieser Zwischencode plattformunabhängig ist. Das Programm läuft dann also sowohl auf Windows, als auch auf macOS, Linux und so weiter.
4. Bytecode testen
Der Bytecode wird von der Java Virtual Machine (JVM) ausgeführt. Die JVM ist ein kleines Programm, welches den Bytecode in tatsächliche Befehle umwandelt. Die JVM ist zwar plattformabhängig – darum muss man sich als Programmierer aber keine Gedanken machen.
5. Gibt es Bugs?
Sollte dein Code Bugs (Fehler) enthalten, so wird dir das angezeigt und du musst die fehlerhaften Stellen in deinem Sourcecode reparieren und erneut compilen.
6. Fertiges Programm?
Je nach Projekt kann es vorkommen, dass du noch weitere Programmteile bauen, deployen (einrichten) und dann noch weiteren Tests unterziehen musst. Aber keine Sorge – bei kleinen Projekten ist das gar nicht so komplex, wie es sich anhört. Am wichtigsten ist zu verstehen, dass Software eigentlich nie komplett fertig ist. Es gibt immer Dinge, die man im Code selber verbessern kann (sogenanntes Refactoring).
Die Software muss außerdem regelmäßig gewartet werden: Bei der Benutzung der Software können besondere Fälle eintreten, an die man in der Entwicklung nicht gedacht und dadurch seinen Code erweitern muss. Sowas ist normal und passiert selbst den Entwicklern deiner Smartphone-Software.
Ist dein Code weitgehend fehlerfrei, so ist deine Applikation bereit für die Distribution. Deine Dateien werden daraufhin in eine Java Archiv-Datei zusammengepackt, welche die Dateien komprimiert. Diese Java Archiv-Datei endet auf .jar.
Java Development-Kit
Das JDK (Java Development-Kit) ist die zum Programmieren mit Java benötigte Software-Entwicklungsumgebung. Es enthält folgende Werkzeuge:
- Den Java-Compiler (javac)
- Das Java Archiving-Tool (jar)
- Das Java Debugging Tool (jdb)
- Eine Java Runtime Environment (JRE)
Hinweis: Java Runtime Environment (JRE) bedeutet Java Laufzeitumgebung – sie dient dem Ausführen von Programmen, die mit dem JDK entwickelt wurden. Daher benötigt der eigentliche Benutzer, der ein Programm am Ende nur ausführen möchte, lediglich die JRE. Du als Java-Entwickler benötigst aber das komplette JDK mit allen Werkzeugen.
Installation
Das JDK kann über die Homepage von Oracle heruntergeladen werden:
https://www.oracle.com/de/java/technologies/javase-downloads.html
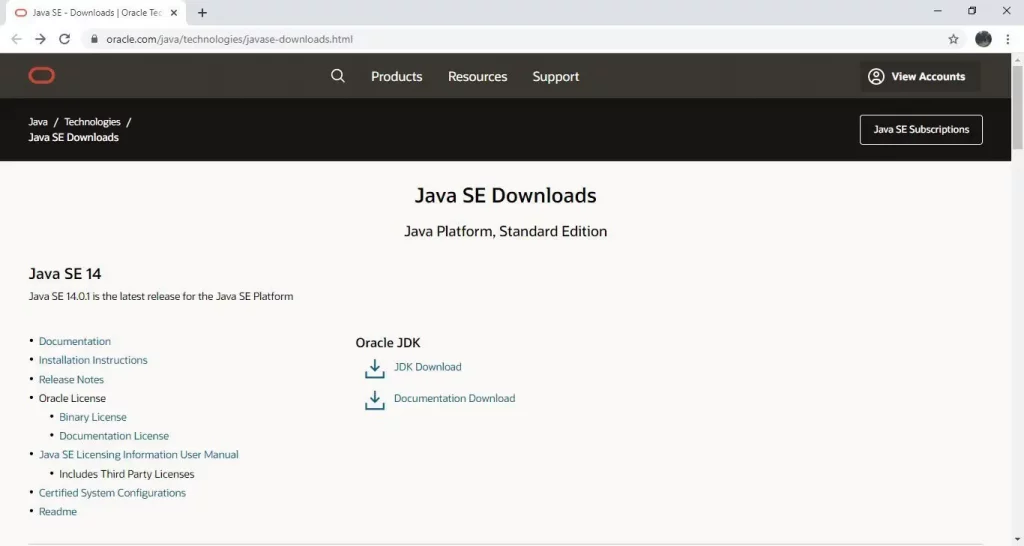
Auf dieser Seite findest du einen Link mit der Bezeichnung JDK Downoad. Dieser führt dich zur aktuellen JDK-Version. Im Moment ist das JDK 14.0.1 (Stand Juni 2020). Doch auch wenn in der Zwischenzeit neue Versionen erschienen sind, sollten der Download und die Installation genau gleich ablaufen.
Wenn du hier etwas nach unten scrollst, kannst du die richtige Ausführung für deinen Rechner auswählen:
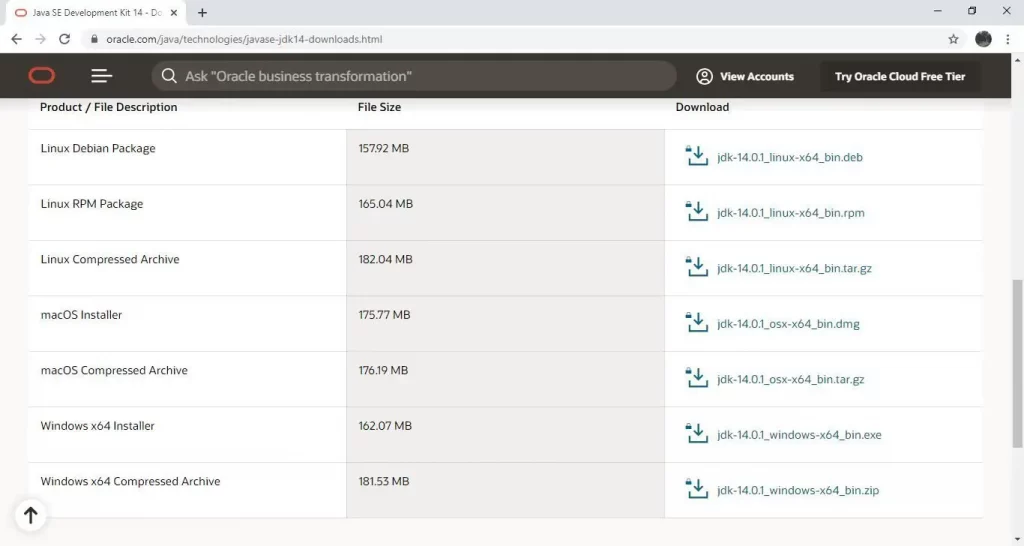
Wie du siehst, ist für jedes gängige PC-Betriebssystem eine passende Ausführung vorhanden. Dabei gilt es zu beachten, dass sich die neueren JDK-Versionen nur für Rechner-Architekturen eignen, die mit 64 Bits arbeiten. Solltest du noch einen 32-Bit-Rechner verwenden, musst du eine ältere Version herunterladen. (Wie viel Bit hat mein Computer?)
Beim Download kannst du für jedes Betriebssystem aus verschiedenen Dateiformaten auswählen. Das Programm, das du dabei installierst, ist jeweils das Gleiche. Lediglich die Installationsweise kann sich dabei unterschieden. Wenn du das Betriebssystem Windows verwendest, empfiehlt es sich, die .exe-Datei herunterzuladen. Das macht die Installation besonders einfach. Unabhängig davon, für welches Paket du dich entscheidest, musst du vor dem Beginn des Downloads auf den Button mit der Aufschrift I reviewed and accept the Oracle Technology Network License Agreement for Oracle Java SE klicken.
Sobald die Datei heruntergeladen ist, öffnet sich automatisch der Installations-Assistent. Hier musst du nun die verschiedenen Schritte bestätigen. Wenn der Installations-Assistent dich fragt, in welchem Verzeichnis du JDK installieren willst, kannst du ebenfalls die vorgegebene Einstellung bestätigen. Allerdings ist es wichtig, dir den angegebenen Pfad zu merken, da du ihn später nochmals benötigen wirst.
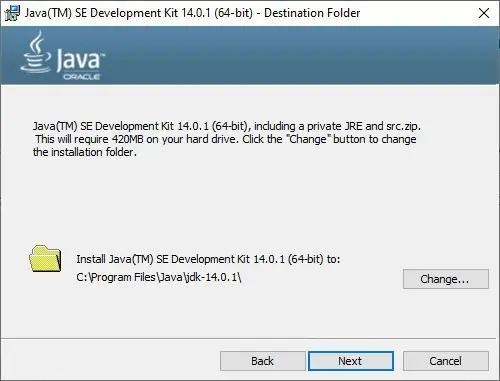
Pfadvariable hinzufügen
Falls du Windows verwendest, ist es wichtig, eine sogenannte „Pfadvariable” hinzuzufügen. Nur so weiß Windows in welchem Ordner sich deine JDK befindet.
- Gehe zunächst in die Windows Systemsteuerung und suche dann oben rechts in der Suchleiste nach dem Begriff “Umgebungsvariablen”.
- Klicke dann auf den Menüpunkt Umgebungsvariablen für dieses Konto bearbeiten.
- Es öffnet sich ein neues Fenster. Wähle dort die Zeile Path aus und bearbeite diese (Button Bearbeiten).
- Es öffnet sich erneut ein Fenster. Als nächstes fügst du eine neue Path-Variable (Pfadvariable) hinzu. Klicke dazu auf den Button Neu.
- Weiter oben wurde gesagt, dass du dir merken solltest, in welchem Verzeichnis du das JDK installiert hast. Das war notwendig, da du diesen Ordner jetzt finden musst. Klicke dazu auf den Button Durchsuchen und navigiere im neuen Fenster zum entsprechenden Java-Ordner.
- Öffne den Java-Ordner und den darin enthaltenen jdk-Ordner. In diesem befindet sich ein Ordner mit dem Namen bin. Wähle ihn aus (nicht öffnen, nur auswählen) und bestätige mit dem Button OK.
- Klicke bei allen anderen Fenstern ebenfalls auf OK.
Die Pfadvariable wurde jetzt hinzugefügt.
Editor.
Nun geht es darum, dein erstes eigenes Java Projekt zu erstellen. Das JDK und die darin enthaltene JRE hast du bereits in der vorherigen Einheit installiert. Das dritte benötigte Programm ist der Editor.
Ein Editor ist in erste Linie ein einfaches Textprogramm, in dem du deinen Sourcecode schreibst. Hierbei könntest du auf Windows z.B. den Texteditor verwenden. Da dieser aber sehr umständlich und unübersichtlich werden kann, verwenden wie eine sogenannte IDE (Integrated Development Environment). Eine IDE ist eine bestimmte Software, die einen Editor beinhaltet und dir viele Aufgaben abnimmt und die Entwicklung leichter macht.
Einige Vorteile einer IDE sind das Syntax-Highlighting (farbliche markieren) deines Codes, um ihn lesbarer zu machen, das Erkennen von Fehlern, bevor du deinen Code kompilierst (compilest) und das automatische Compilen und Ausführen deines Codes beim Klicken eines Buttons.
Der Sourcecode ist der vom Menschen lesbare Quellentext. Der Java Compiler wandelt diesen Sourcecode dann in Bytecode um.
Es gibt verschiedene Anbieter von IDEs:
In dem Kurs von Edley wird mit Eclipse gearbeitet, da diese IDE sehr weit verbreitet ist und stabil läuft. Prinzipiell ist es aber jedem Entwickler selbst überlassen, mit welcher IDE er/sie arbeitet.
Eclipse ist kostenlos und kann unter dem folgenden Link heruntergeladen werden:
https://www.eclipse.org/downloads/
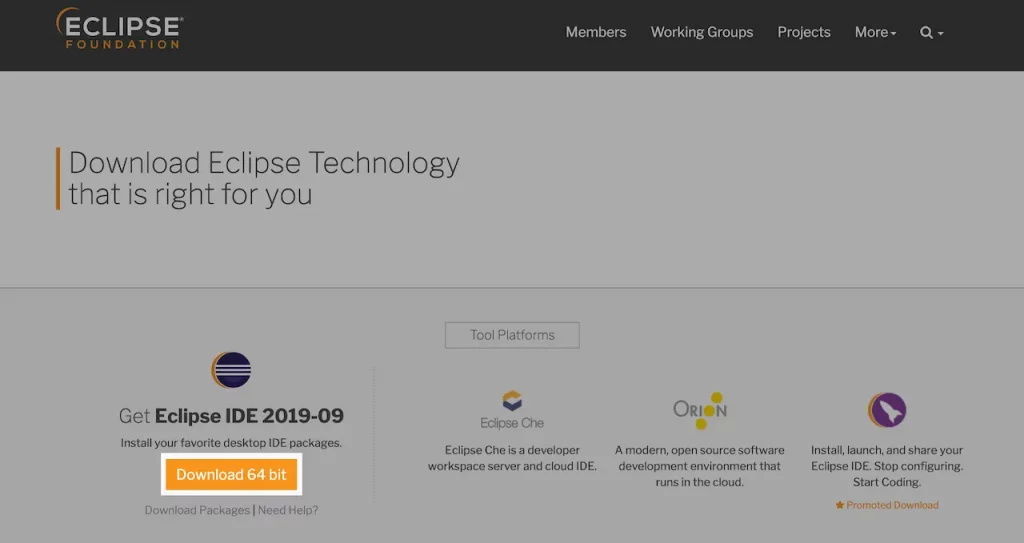
Java First Program.
Heute wirst du dein erstes eigenes Programm in Java schreiben. Dafür stellen wir uns zunächst die Frage: „Was muss ein solches Programm alles enthalten?“
Ein einfaches Programm in Java benötigt folgende Bausteine:
- Klasse
- main-Methode
- Anweisungen
Um mit deinem Projekt zu beginnen, musst du, wie im zweiten Video der vorherigen Einheit beschrieben, in Eclipse ein neues Projekt erstellen und darin eine Klasse einfügen. So erhältst du bereits das Grundgerüst für dein erstes Programm.
Klassen
Die Klasse dient dazu, dein Programm zu strukturieren. Nach dem Namen der Klasse, werden geschweifte Klammern ({}) erstellt, in denen dann der gesamte Code steht.
Java hat die Besonderheit, dass hierbei der Name der Klasse stets mit dem Namen der Datei übereinstimmen muss. Eclipse übernimmt diese Aufgabe jedoch automatisch. Wenn du eine neue Datei für eine Klasse erstellst, wird hier automatisch eine Klasse mit der richtigen Bezeichnung eingefügt. Wir werden fast ausschließlich mit der Klasse arbeiten, die Eclipse am Anfang selbst für uns erstellt.
Wichtig hierbei: Schreibe den Anfangsbuchstaben einer Klasse immer groß. Sollte die Klasse aus mehreren Wörtern bestehen, so schreibe diese zusammen und den Anfangsbuchstaben jedes Wortes groß (PascalCase-Schreibweise). Beispiel:
public class HalloWelt {
/hier zwischen den beiden geschweiften Klammern kommt dein Code rein!/
}Das public bezeichnet die Sichtbarkeit der Klasse innerhalb deines Projektes. In diesem Fall ist die Klasse innerhalb des Projektes öffentlich sichtbar (also “public”).
Methoden
Methoden kann man simpel als Funktionen eines Programms bezeichnen. Die wichtigste Methode ist dabei die sogenannte main-Methode. Ohne diese lässt sich kein Java Programm kompilieren. Sie dient als Startpunkt für dein Programm.
public static void main(String[] args) {
}Wie bereits erwähnt, steht diese Methode immer in den geschweiften Klammern deiner Klasse, also an der Stelle wo im vorherigen Code-Beispiel der Kommentar steht.
main-Methode
Die main-Methode ist für ein Java-Programm unverzichtbar. Sie stellt den Einstiegspunkt zu deinem Programm dar. Das Programm beginnt immer mit dem ersten Befehl der main-Methode. Ohne eine main-Methode lässt sich kein Java-Programm ausführen.
Dass es sich um eine main-Methode handelt, erkennst du am Ausdruck main(), der vor den geschweiften Klammern steht. Grundsätzlich bestehen Methoden immer aus einer Methodendeklaration, einem Namen, und anschließend runden Klammern (()), in denen die Parameter stehen.
static, void, String[] args
Wenn du das Codebeispiel betrachtest, entdeckst du hierbei auch die Begriffe static, void und String[] args. Diese sind für Anfänger zunächst etwas verwirrend. Wir empfehlen dir jedoch, dir darüber vorerst keine Gedanken zu machen. Merke dir lediglich, dass du die main-Methode mit genau den genannten Ausdrücken beginnen musst. Die genaue Bedeutung lernst du dann noch im weiteren Verlauf des Kurses kennen. Wenn du dich aber bereits jetzt darüber informieren willst, kannst du schon einmal in den entsprechenden Einheiten nachschauen.
Zusammenfassung
- Ein Programm besteht aus Klassen.
- Eine Klasse wiederum beinhaltet Methoden.
- Eine wichtige Methode ist die main-Methode.
Zusammengesetzt sieht das dann so aus:
public class HalloWelt {
public static void main(String[] args) {
}
}public class HalloWelt ist eine Klasse, die hier nur die Methode public static void main enthält.
Dein Programm
Zuletzt haben wir uns die Methoden angeschaut. Diese hatten wir auch als “Funktionen eines Programmes” bezeichnet. Ein Computer sieht Methoden bzw. Funktionen als einen zusammengesetzten Block aus Anweisungen, die er Zeile für Zeile durchliest. Um es für den Computer lesbar zu machen, müssen wir zunächst ganz oben die Methode definieren (also dem Computer sagen, dass diese Methode nun da ist und verwendet werden kann). Erst dann können wir mit dieser Methode dann in unserem restlichen Code weiterarbeiten.
Bevor wir das jedoch tun, sollten wir zunächst festlegen, was die Methode überhaupt machen soll. Dazu verwendet man die Anweisungen.
Du hast bereits gelernt, dass die Methode immer in den geschweiften Klammern der Klasse steht. Und genau nach dem gleichen Prinzip geht es weiter: Die Anweisungen stehen in den geschweiften Klammern der Methoden.
Du schreibst also in die geschweiften Klammern der Methode deine Anweisungen und legst somit fest, was die Methode am Ende machen soll. Wichtig ist, dass du das Semikolon (;) hinter jeder Anweisung nicht vergisst! Das ist einer der häufigsten Fehler.
Um es am Anfang einfach zu halten, soll dein Programm nur einen einfachen Text anzeigen. Es soll dir auf der Konsole (die Konsole ist das Feld im unteren Bereich von Eclipse) den Text Hallo Welt! ausgeben.
Dazu benötigen wir einen Befehl (also eine Anweisung) die dem Computer sagt: „Zeige mir den Text an“. In Java lautet diese Anweisung für die Ausgabe von Texten und Ergebnissen: System.out.println();
Alles, was du nun in die Klammern dieser Anweisung schreibst, wird dir auf der Konsole ausgegeben.
In unserem Beispiel wäre das:
System.out.println("Hallo Welt!");Nach dem Ausführen (klicke in Eclipse auf den grünen “Play”-Button), sollte auf deiner Konsole also nun der Text Hallo Welt! erscheinen. Natürlich kannst du dir jeden beliebigen Text ausgeben lassen. Probiere es aus!
//kompletter Code
public class HalloWelt {
public static void main(String[] args) {
System.out.println("Hallo Welt!");
}
}